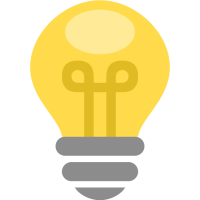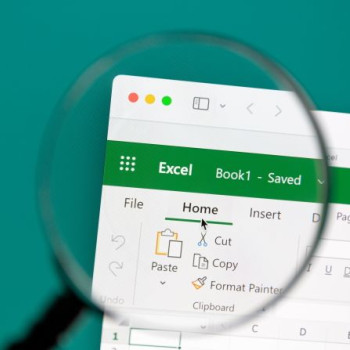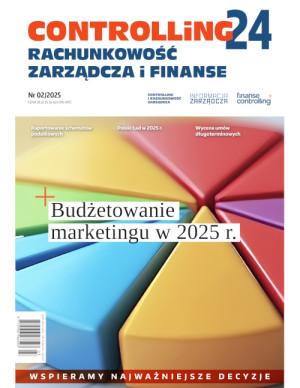Informacja rządzi światem. Jest to widoczne zwłaszcza teraz, kiedy świat cyfrowy ściera się ze światem realnym i oba przenikają się nawzajem. Dzisiaj to informacja decyduje o tym, kto wygrywa wybory, jak będzie kształtował się kurs akcji spółek notowanych na giełdzie, czy konkurencja wyprzedzi nas na rynku itd. To wszystko sprawia, że coraz częściej słyszymy o cyberprzestępstwach, których głównym celem jest kradzież danych. W środowisku gospodarczym wiele informacji jest przetwarzanych i gromadzonych za pomocą arkuszy kalkulacyjnych. Dlatego niezmiernie ważnym aspektem, biorąc po uwagę powyższy wstęp, jest zapewnienie odpowiedniego bezpieczeństwa danych.
Praca w programie Microsoft Excel daje nam możliwość zastosowania ochrony danych na poziomie pliku, struktury skoroszytu oraz samego arkusza. Każdy z tych poziomów ma inne przeznaczenie i jest włączany w zupełnie inny sposób.
Ochrona pliku
Jeżeli zależy nam na tym, aby inni użytkownicy nie mieli dostępu do zawartości konkretnego pliku, to przy jego zapisywaniu należy ustawić hasło przed otwarciem. W takim przypadku wszelka próba wejścia do pliku z poziomu programu Microsoft Excel będzie wymagała podania wcześniej nadanego hasła. Jego brak lub wprowadzenie niewłaściwego ciągu znaków, które zabezpieczają przed otwarciem pliku, spowoduje jego natychmiastowe zamknięcie bez możliwości podejrzenia zawartości.
Ponadto ten poziom ochrony pozwala również ustawić odrębne hasło potrzebne do włączenia pliku do jego dalszej edycji. Jeśli użytkownik, który próbuje otworzyć plik, nie zna hasła, to może go otworzyć, ale wtedy będzie on oznaczony jako tylko do odczytu. W takim przypadku wszelkie modyfikacje zawartości skoroszytu będzie można zapisać, ale tylko pod nową nazwą pliku, gdyż oryginalna jest chroniona przed nadpisaniem.
Jak w takim razie włączyć ochronę pliku? Otóż wystarczy postępować według poniższego schematu.
KROK 1. Uruchom polecenie Zapisz jako, aby wywołać okno dialogowe Zapisywanie jako.
KROK 2. Następnie kliknij strzałkę skierowaną w dół, z prawej strony polecenia Narzędzia i wybierz Opcje ogólne (Rysunek 1).
KROK 3. W oknie dialogowym Opcje ogólne wprowadź hasło przed otwarciem lub hasło przed zmianami i kliknij przycisk OK (Rysunek 2). Pamiętaj, że Excel rozróżnia wielkość liter, więc warto na to zwrócić uwagę, tworząc hasła. Zauważ również, że możesz zaznaczyć dodatkowe opcje: Zawsze z kopią zapasową oraz Zalecane tylko do odczytu.
KROK 4. Excel poprosi o ponowne wprowadzenie hasła w celu zweryfikowania jego poprawności (Rysunek 3).
KROK 5. Kliknij przycisk Zapisz. Od teraz ochrona pliku jest włączona.
Skoro wiemy już, w jaki sposób zabezpieczyć plik przed jego otwarciem lub zmianami, to warto zobaczyć, jak zachowuje się Excel, kiedy otwieramy plik z tego typu ochroną.
Otóż przy otwieraniu pliku program Excel wyświetla okno dialogowe z informacją, że plik jest chroniony. Wpisanie nieprawidłowego hasła spowoduje wyświetlenie stosownego komentarza informującego nas o tym fakcie.
Jeżeli włączona była ochrona przed zmianami, to pojawi się kolejne okno dialogowe informujące nas, że plik został zastrzeżony przez użytkownika. W takim przypadku mamy dwie możliwości, a mianowicie podać prawidłowe hasło umożliwiające jego edycję lub kliknąć przycisk Tylko do odczytu (Rysunek 4). W tym drugim przypadku będziemy mogli dokonać zmian wewnątrz, ale Excel uniemożliwi zapisanie ich pod tą samą nazwą.
W przypadku ochrony pliku w Excelu warto zwrócić uwagę na jeszcze jeden aspekt. Otóż wielu użytkowników stosuje dwa różne hasła, tym samym decydując, którzy współużytkownicy mogą zapoznać się z zawartością pliku, a którzy mogą go również modyfikować. Jeśli i nam zależy na ograniczeniu uprawnień np. dla współpracowników, to warto rozważyć takie podejście do ustalania haseł.

Pozostałe 59% artykułu dostępne jest dla zalogowanych użytkowników serwisu.
Jeśli posiadasz aktywną prenumeratę przejdź do LOGOWANIA. Jeśli nie jesteś jeszcze naszym Czytelnikiem wybierz najkorzystniejszy WARIANT PRENUMERATY.
Zaloguj Zamów prenumeratę Kup dostęp do artykułuMożesz zobaczyć ten artykuł, jak i wiele innych w naszym portalu Controlling 24. Wystarczy, że klikniesz tutaj.