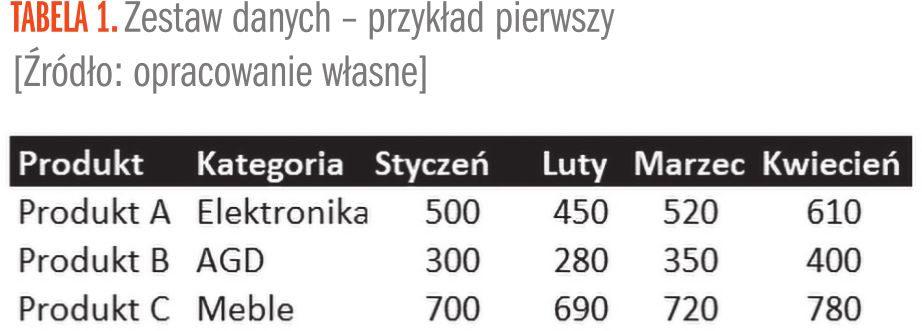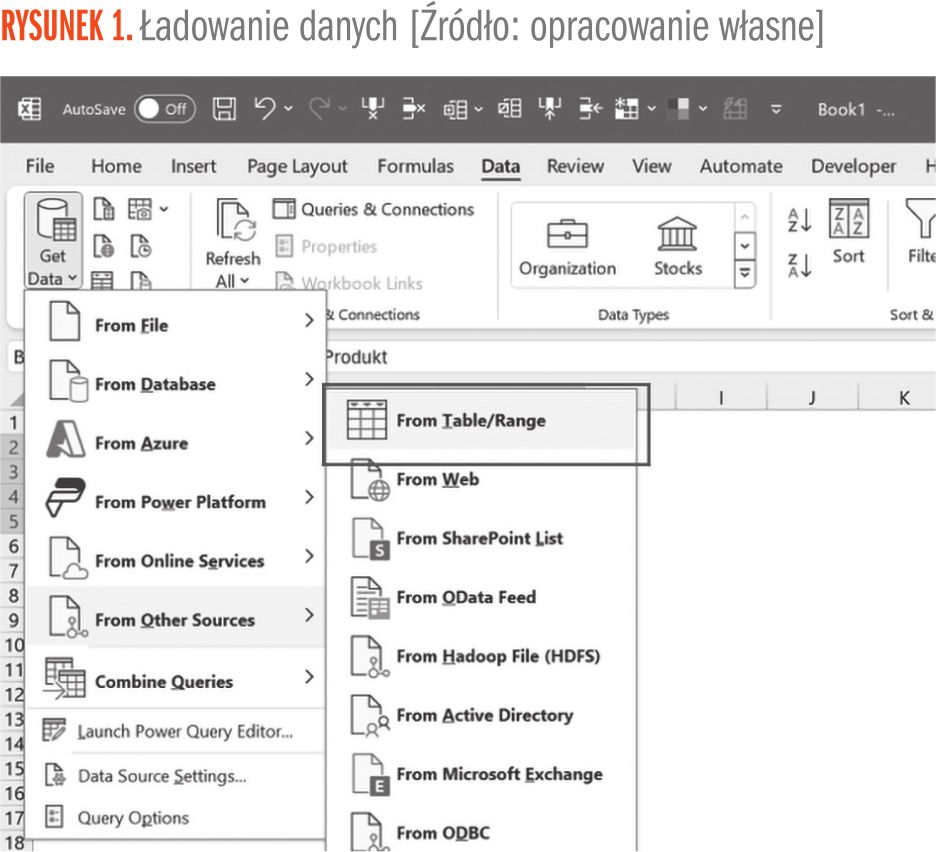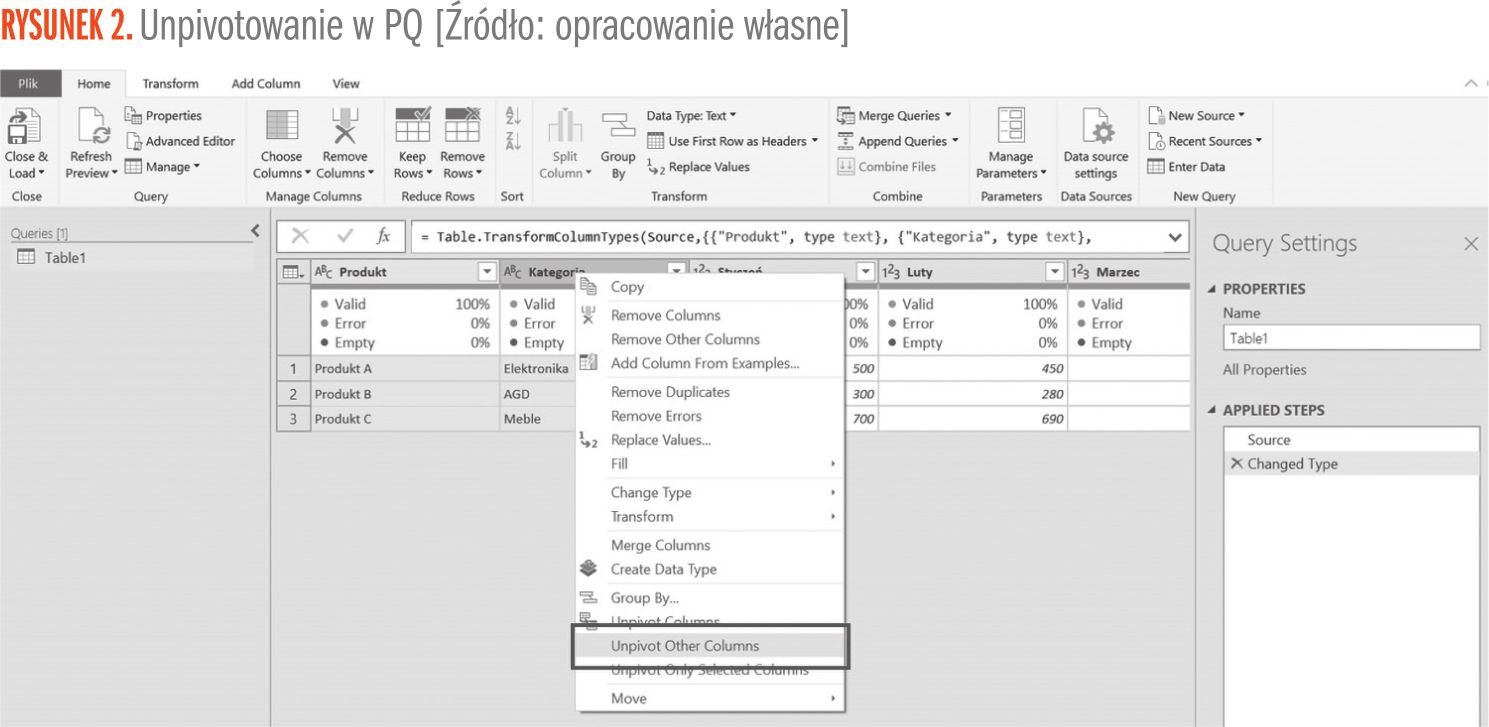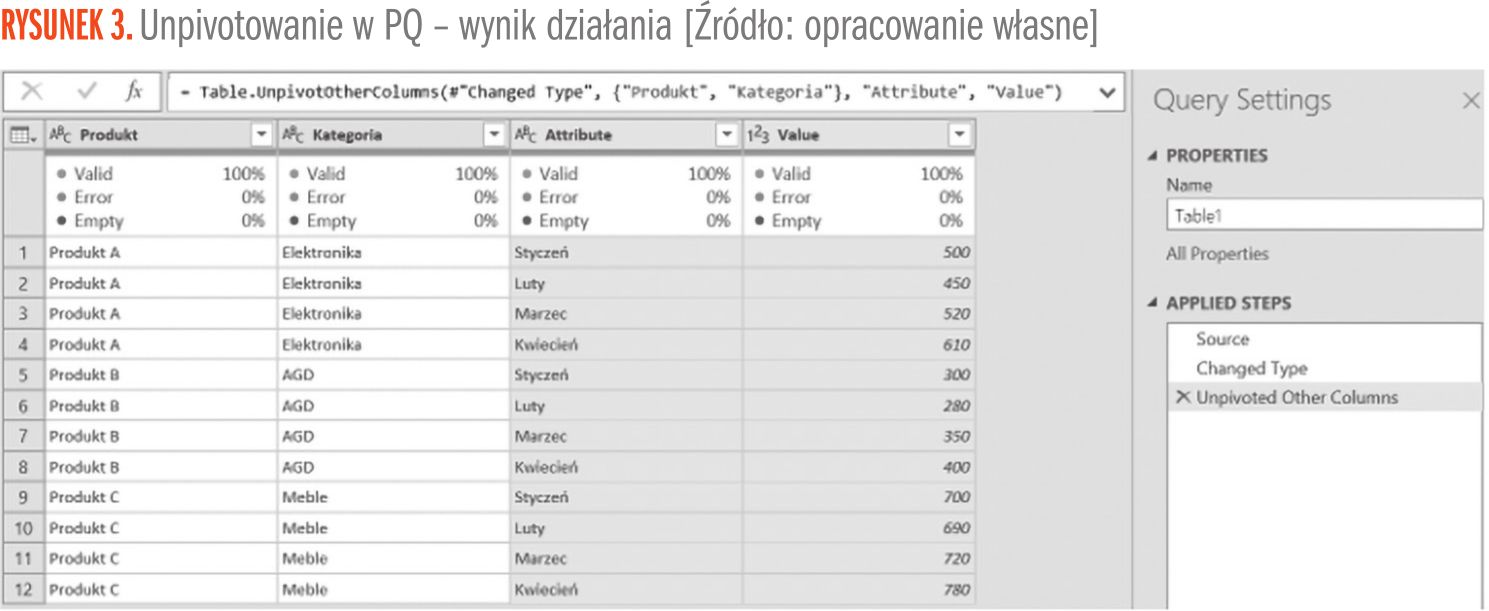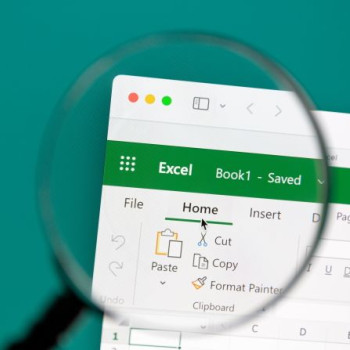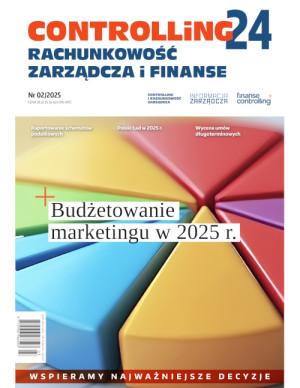Często mówi się, że Power Query to narzędzie do prostych transformacji zestawu danych, które byłyby osiągalne również w Excelu, lecz dużo trudniejsze do wykonania. I tak faktycznie jest. Jednakże istnieje jedna z funkcji, która stanowi jedną z największych (o ile nie największą) zaletę Power Query – „unpivotowanie”. Każdy użytkownik Excela wie, jak ważne są pivoty, czyli tabele przestawne. Tu mówimy o działaniu odwrotnym. Jak działa w praktyce? Przekonajmy się.

Unpivotowanie – przykład 1
By omówić funkcję unpivotowania, wykorzystamy dwa różne zestawy danych. Jest to spowodowane tym, że unpivotowanie może być łatwiejsze lub trudniejsze. Zależy od przypadku. Praktyka pokazuje, że trzeba być gotowym na każdy przypadek. Jak wspomniano, unpivotowanie to odwrotność tabeli przestawnej, czyli obrazowo chcemy przekształcić dane z szerokiego formatu (dużo kolumn, mało wierszy, gdzie np. każdy miesiąc stanowi osobną kolumnę) do formatu węższego i dłuższego (mniej kolumn, więcej wierszy – każdy wiersz reprezentuje np. miesiąc i wartość sprzedaży). Jest to format łatwiejszy do analizowania oraz wizualizacji.
Nasz zestaw danych jest bardzo prosty – opiera się na trzech produktach i wartości sprzedaży w pierwszych czterech miesiącach roku. Przejdźmy zatem do sekwencji kroków:
- Zaznaczamy zakres danych, a następnie wybieramy opcję Get data -> From other sources -> From table/range (Rysunek 1).
- PQ automatycznie odczyta zakres naszej tabeli. Nie musimy jej wcześniej zmieniać w tabelę nazwaną. Klikamy OK oraz pozostawiamy zaznaczoną opcję „My table has headers” w okienku dialogowym, które nam się ukaże po chwili.
- Dane zostaną załadowane do Power Query. Powinien pojawić się ekran edytora Power Query z naszym zestawem danych.
- W kolejnym kroku wybieramy kolumny do unpivotowania. Aby przekształcić dane, należy wybrać kolumny, które mają zostać „odpivotowane". Logika jest następująca. Kolumny, które chcemy pozostawić w obecnej formie, musimy zaznaczyć (przytrzymując klawisz CTRL). W tym wypadku zaznaczamy kolumny „Produkt” oraz „Kategoria”.
- Klikamy prawym przyciskiem myszy np. na obszarze nagłówka „Kategoria” i wybieramy jedną z ostatnich opcji – Unpivot other columns.
- Finalnie dzięki unpivotowaniu otrzymujemy zestaw danych jak na Rysunku 3. Teraz jedyne, co należy zrobić w celu lepszej prezentacji, to kliknąć dwukrotnie na nagłówek kolumny „Attirbute” i zmienić nazwę na „miesiąc” oraz zrobić to samo z kolumną „value” i zmienić wartość na sprzedaż.
- Tak obrobiony zestaw danych możemy załadować z powrotem do Excela, np. w postaci zwykłej tabeli. W tym celu klikamy Close & Load w lewym górnym rogu edytora Power Query.
- Warto w ramach wskazówki pamiętać o właściwym typie danych. Dotyczy to zwłaszcza dat oraz liczb. Należy zwłaszcza uważać, by nie załadować danych liczbowych jako tekst. Linkując później do tak sformatowanych danych formułami Excela, napotkamy problem – Excel nie będzie widział liczb jako liczby.

Pozostałe 52% artykułu dostępne jest dla zalogowanych użytkowników serwisu.
Jeśli posiadasz aktywną prenumeratę przejdź do LOGOWANIA. Jeśli nie jesteś jeszcze naszym Czytelnikiem wybierz najkorzystniejszy WARIANT PRENUMERATY.
Zaloguj Zamów prenumeratę Kup dostęp do artykułuŹródło: Controlling i Rachunkowość Zarządcza nr 11-12/2024