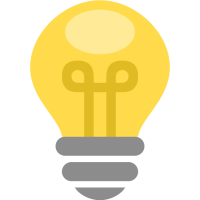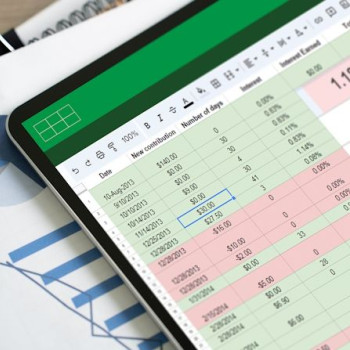Tworząc dowolny raport w narzędziu Business Intelligence, pokazujemy na dashboardzie bieżące wyniki, wyniki z poprzednich okresów rozliczeniowych, rentowność, zyski i inne KPI istotne dla naszego biznesu. Jeśli przygotowałeś raport, z którego wynika, że firma ma złe wyniki, to oczywiste jest to, że powinieneś być przygotowany na pytanie: Co możemy zrobić, żeby je poprawić?

Istotą pracy w takich aplikacjach jak Tableau jest wejście w interakcję z danymi i tworzenie takich procesów, w których będziemy mogli stawiać pytania i na bieżąco uzyskiwać na nie rzetelne odpowiedzi. Dashboard na Rysunku 1 przedstawia ogólny przegląd sprzedaży w latach 2011–2017. Z naszej analizy wynika, że przedsiębiorstwo rozwijało się w latach 2011–2014, natomiast później odnotowany został duży spadek sprzedaży. Pierwszą rzeczą, która od razu rzuca się w oczy, jest znaczny spadek liczby klientów i to właśnie na tym wskaźniku dzisiaj będziemy pracować. Odszukamy klientów, z którymi zerwały się relacje handlowe, i udostępnimy tę informację w Tableau Server.
Żeby wykonać taką analizę, musimy stworzyć logikę, która pozwoli nam na filtrowanie klientów w zależności od tego, jak dawno dokonali ostatniego zakupu w naszej firmie. Ze względu na liczbę kontrahentów wprowadzimy również klasyfikację, na podstawie której będziemy mogli podzielić klientów na kategorie, np. wysokiego, średniego i niskiego priorytetu. System powinien również wyświetlać sugestię odnośnie do tego, jakie działania powinien podjąć dział sprzedaży wobec klientów z danej grupy.
Podstawy
Zacznijmy od zbudowania podstawowej wizualizacji, którą za kilka chwil przetworzymy tak, żeby działała zgodnie z tym, o czym mówiłem powyżej. Zrzuty ekranu zamieszczone w artykule pochodzą z procesu tworzenia raportu opartego na przykładowej bazie danych Tableau „Sample – Superstore”, dostarczanej przy każdej instalacji systemu. Zarówno wersję trial Tableau, jak i instrukcję podłączenia do danych znajdziemy na stronie astrafox.pl.
Po podłączeniu do źródła danych pigułkę z nazwami klientów umieśćmy w panelu Rows. Do Columns przenieśmy kolejno miary Sales i Profit. Przy pigułce Profit rozwińmy menu i wybierzmy opcję Dual axis. Następnie zsynchronizujmy ze sobą osie, klikając na jedną z nich prawym przyciskiem myszy – w menu zaznaczmy Synchronize axis. Następnie w panelu Marks w zakładce (SUM)Sales zmieńmy rodzaj wykresu na Bar. Potem korzystając z opcji Size, zmniejszmy grubość słupków oraz zmieńmy na odpowiadający nam kolor.
Przejdźmy do zakładki (SUM)Profit i pozostawmy automatycznie ustawiony rodzaj wykresu. Pozostałe parametry dostosujmy tak jak w poprzedniej zakładce. Rozwińmy menu przy pigułce Customer name, otwórzmy okno Sort i ustawmy sortowanie malejąco według miary sprzedaży. Po tych kilku krokach Widok powinien wyglądać podobnie do tego na Rysunku 2.
Wykres obecnie pokazuje wszystkich klientów z naszej bazy. Kolejnym i najważniejszym w dzisiejszym projekcie elementem będzie stworzenie logiki, która pozwoli na podział klientów na aktywnych i utraconych. Kryterium tego podziału będzie data ostatniego zamówienia złożonego przez konkretnego klienta. Dodatkowo, kluczową funkcją dashboardu będzie to, żeby ta data nie była statyczna – użytkownik musi mieć możliwość jej zmiany, co z kolei umożliwi mu szybki wgląd w informację o kolejnych firmach, z którymi możemy w najbliższym czasie stracić relacje. Firmom nadamy zaś priorytety zależne od wysokości zrealizowanej dotychczas sprzedaży.
Parametr daty
Wróćmy zatem do pracy. Pierwszy potrzebny element to parametr, który będzie sterował naszym wykresem. Żeby go stworzyć, skorzystajmy z menu pokazanego na Rysunku 3. Określmy jego wartości zgodnie z Rysunkiem 4.
Tworzymy parametr, którym będziemy mogli określać interesujący nas punkt w czasie na podstawie daty zamówienia. Podstawową jednostką będzie miesiąc, a zakres dat określa minimalna i maksymalna wartość Order Date.
Po zatwierdzeniu, w lewym dolnym rogu ekranu znajdziemy nową kategorię, Parameters, a w niej nowy parametr. Kliknijmy na niego prawym przyciskiem myszy i wybierzmy opcję Show Parameter Control. Na ekranie pojawi się kontrolka, która umożliwia zmianę daty w granuli miesięcznej. Jeśli jednak teraz zmienimy jej wartość, to na naszym wykresie nic się nie zmieni. Musimy zatem podpiąć nowy element do naszej wizualizacji.

Pozostałe 58% artykułu dostępne jest dla zalogowanych użytkowników serwisu.
Jeśli posiadasz aktywną prenumeratę przejdź do LOGOWANIA. Jeśli nie jesteś jeszcze naszym Czytelnikiem wybierz najkorzystniejszy WARIANT PRENUMERATY.
Zaloguj Zamów prenumeratę Kup dostęp do artykułuMożesz zobaczyć ten artykuł, jak i wiele innych w naszym portalu Controlling 24. Wystarczy, że klikniesz tutaj.
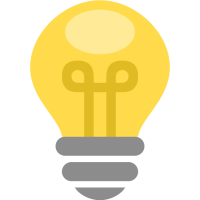
Możesz też zobaczyć ten artykuł i wiele innych w naszym portalu Sprzedaz 24. Wystarczy, że klikniesz tutaj.